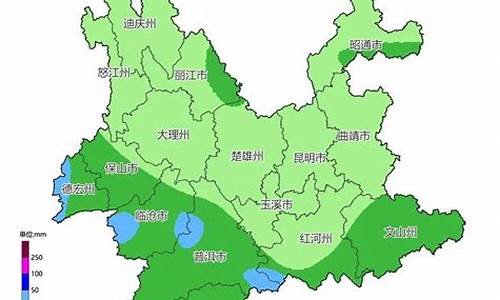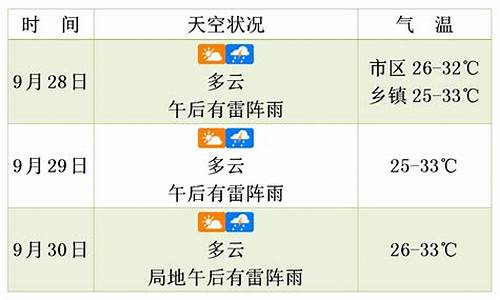加拿大最准预测_Powershell-基本系统设备
在现代IT环境中,Powershell已成为系统管理员和开发人员不可或缺的工具。它不仅能够自动化日常任务,还能深入管理系统设备。然而,使用Powershell管理基本系统设备时,用户可能会遇到一些常见问题。本文将围绕这些问题展开讨论,并提供相应的解决方案。
1. 设备识别问题
问题描述
在使用Powershell查询或管理系统设备时,用户可能会遇到设备无法识别的问题。例如,某些硬件设备在系统中显示为未知设备,或者设备驱动程序未能正确加载。
解决方案
- 检查设备管理器:首先,通过设备管理器检查设备的当前状态。如果设备显示为未知或带有黄色感叹号,可能需要更新或重新安装驱动程序。
- 使用Powershell脚本:编写Powershell脚本来自动化设备识别过程。例如,使用
Get-PnpDevice命令可以列出所有已连接的设备,并检查其状态。 powershell Get-PnpDevice | Where-Object { $_.Status -eq “Error” }
该脚本将列出所有状态为“错误”的设备,帮助用户快速定位问题。
2. 设备驱动程序问题
问题描述
设备驱动程序是系统与硬件设备之间的桥梁。驱动程序的缺失或不兼容可能导致设备无法正常工作。
解决方案
- 更新驱动程序:使用Powershell脚本自动检查并更新设备驱动程序。例如,可以使用
Update-DeviceDriver命令来更新特定设备的驱动程序。 powershell Update-DeviceDriver -DeviceID “PCI\VEN_10DE&DEV_1C20”
该命令将更新指定设备ID的驱动程序。
2. 备份驱动程序:在更新驱动程序之前,建议备份当前的驱动程序,以防更新失败。可以使用Export-DeviceDriver命令来备份驱动程序。
powershell
Export-DeviceDriver -DeviceID “PCI\VEN_10DE&DEV_1C20” -Path “C:\DriversBackup”
3. 设备性能问题
问题描述
设备性能问题可能表现为设备响应缓慢、数据传输速度下降等。这些问题可能由多种因素引起,如资源占用过高、驱动程序问题或硬件老化。
解决方案
- 监控设备性能:使用Powershell脚本监控设备的性能指标。例如,可以使用
Get-Counter命令来获取设备的CPU和内存使用情况。 powershell Get-Counter -Counter “\Processor(_Total)\% Processor Time”
该命令将显示CPU的总使用率,帮助用户识别是否存在资源占用过高的问题。 2. 优化设备配置:根据监控结果,优化设备的配置。例如,如果发现某个设备的CPU使用率过高,可以考虑调整其工作负载或升级硬件。
4. 设备安全问题
问题描述
设备安全问题可能包括未经授权的设备访问、设备数据泄露等。这些问题可能导致严重的安全风险。
解决方案
- 设备访问控制:使用Powershell脚本配置设备的访问控制策略。例如,可以使用
Set-PnpDeviceProperty命令来设置设备的访问权限。 powershell Set-PnpDeviceProperty -DeviceID “USB\VID_04F2&PID_B5E0” -PropertyName “Device.Security.AccessPermissions” -PropertyValue “Deny”
该命令将禁止特定USB设备的访问。
2. 定期安全检查:定期使用Powershell脚本检查设备的安全状态。例如,可以使用Get-PnpDeviceProperty命令检查设备的访问权限设置。
powershell
Get-PnpDeviceProperty -DeviceID “USB\VID_04F2&PID_B5E0” -PropertyName “Device.Security.AccessPermissions”
结论
Powershell是一个强大的工具,能够帮助用户高效地管理系统设备。然而,在使用过程中,用户可能会遇到设备识别、驱动程序、性能和安全等方面的问题。通过本文提供的解决方案,用户可以更好地应对这些挑战,确保系统设备的稳定运行和安全性。
无论是自动化设备识别、更新驱动程序,还是监控设备性能和配置访问控制,Powershell都能提供有效的支持。希望本文的内容能够帮助读者更好地利用Powershell管理基本系统设备,提升工作效率和系统安全性。
声明:本站所有文章资源内容,如无特殊说明或标注,均为采集网络资源。如若本站内容侵犯了原著者的合法权益,可联系本站删除。